Would you like to identify and manage the MP3 and WMA files by title, artist, time, album name and more? Here, Free Audio Editor provides a solution. It contains both an ID3 editor and a WMA info editor and allows users to insert the track information of a MP3 or WMA file as much as they like for later checking. Let’s see how to edit ID3 tag and WMA Info with Free Audio Editor.

How to Edit ID3 Tag and WMA Info
Step 1. Input Audio
The first thing to learn about how to edit ID3 tag is which tool is the right one. Download, install and launch Free Audio Editor. Click “Home – Open” to activate a browser window, in which you can select an audio file from your computer. Then, click “Open” to input the MP3 file to the program. Tips: All the files of the supported formats can be seen in the “Open” window & if you want know other formats supported, activate the “Files of type” dropdown list at the bottom.
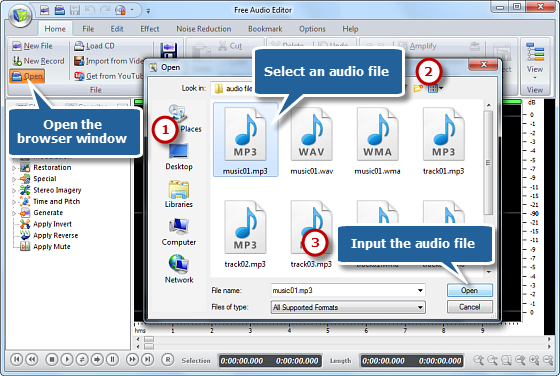
Step 2. Activate ID3 Editor
A: Now click “File – Edit ID3 Tags” to activate the ID3 tags editor window. You can enter various information, such as title, artist, album, genre, year and comment to edit ID3 tag. Then, click “OK” and immediately you get the ID3 information added.
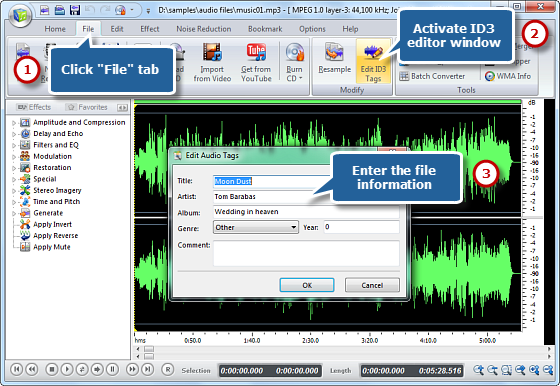
B: To edit a WMA file, just click “File – WMA Info” to activate the WMA Information window. Click “Open” to open the WMA file that you want to edit. You are allowed to edit the WMA Tag like Title, Artist, Album, Genre, and Year. The Maker List and Script List can also be edited. Then, click “Save” and the edited information will be automatically saved. Tips: It is suggested that you add some ID3 or WMA info to your music if you don’t find it troublesome. Many media player apps, mobile phones and some other portable devices can read these info inside, thus enabling you to manage the music systematically or at least recall who’s the artist singing.
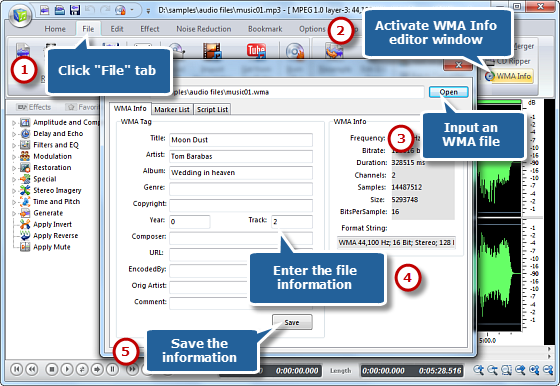
Step 3. Adjust Recording Settings
Now go back to the “Home” tab and click the “Save” button to save the changes to the original file or click “Save As” to save the changes with a different file name and/or location. After that you can select the output folder and format as well as adjust the output quality.
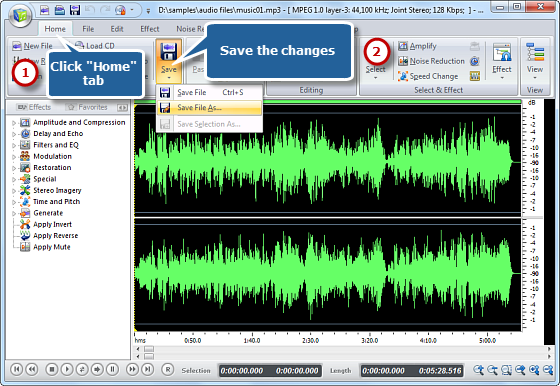
Tips on How to Edit ID3 Tag
Different media players have different ways to edit ID3 tags and here we list the steps that you can follow to manage your audio files easily. In Media Player for Windows, right-click your song and choose “Edit” to change the audio title. Click “Advanced Tag Editor” and you can edit the song writer and other more information. In iTunes, also right click on your song and choose “Get Info”, then go to the “Info” tab to edit your music tags. For Winamp users, right-click on your song, and choose “View File Info.” (Check other MP3 ID3 tagging tools)

Conclusion
All in all, Free Audio Editor is an all-in-one audio editing package which allows music enthusiasts to edit, record and create audio tracks without a hitch. Different from those complicated programs, it can be a popular one used by thousands of users. It is completely free without any extra charge or registration. Its simplicity of use makes beginners have no trouble in getting their feet wet. You will always get impressed after you use this software to create a masterpiece. This tool has proved to be indispensable to many users for audio editing and recording tasks.
![[OFFICIAL] Free Audio Editor – Easy to Use Free Audio Editor and Recorder Software](https://free-audio-editor.com/wp-content/uploads/2017/11/logo.png)