Free Audio Editor provides a TTS system to turn written text into a natural sounding voice and save it as the most popular audio formats that can be played in your car or on portable devices like an iPod. You may insert the TTS into an audio file as narration or instruction for the audio. Benefit from the function you no longer strain your eyes trying to read tiny fonts in web pages. Just relax and have Free Audio Editor read out loud – read on to learn how to add Text to Speech.

How to Add Text to Speech to Audio Files
Step 1. Input Audio
To add Text to Speech to an audio file, you must download and install Free Audio Editor first. Launch it and click “Home – Open” to activate a browser window, in which you can select an audio file from your computer. Then, click “Open” to input the audio file to the program.
Tips: All the files of the supported formats can be seen in the “Open” window & if you want know other formats supported, activate the “Files of type” dropdown list at the bottom.
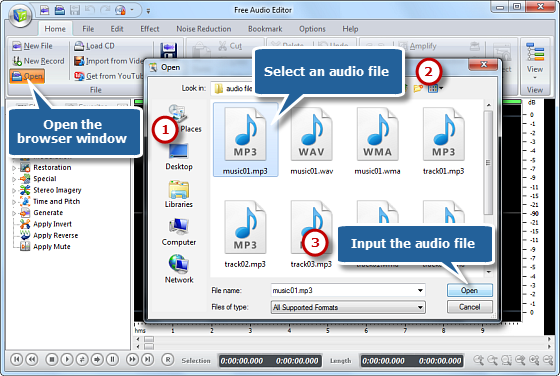
Step 2. Choose Insertion Point
Now, the waveform of the file displays in the waveform window. Just left-click on the waveform to select an insertion point as needed. Then, click “File – Text to Speech” to activate the TTS tool.
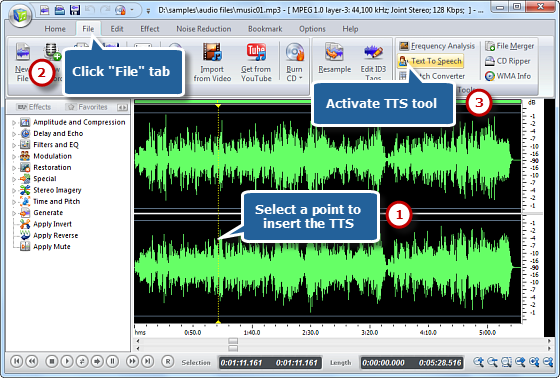
Step 3. Input Text & Synthesize Text to Audio
In the pop-up window you can enter the text you wish spoken. Choose the voice you need. Click “Synthesis Speech” and within seconds the speech will be added to the selected point.
Tips: Speech engine options could be added through adding more voice packages.
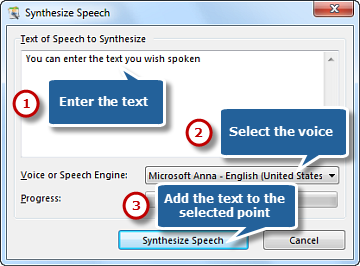
Step 4. Save the Changes
The speech is displayed in the waveform window and you can edit it or add audio effects to meet your demands. Then go back to the “Home” tab and click the “Save” button to save the changes to the original file or click “Save As” to save the changes with a different file name and/or location. After that you can select the output folder and format as well as adjust the output quality. Now, play back text in a spoken voice with natural sounding voices.
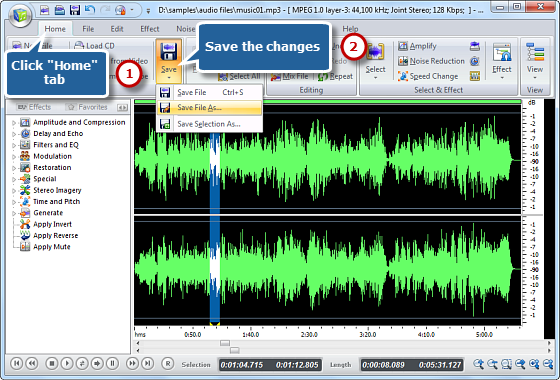
Tips to Add Text to Speech
Before converting your text to speech, the scripts are important that you should pay much attention. First, you need to avoid the spelling mistakes and how many times you spell “adn” instead of “and”? Remember that the speech to text machine will read all text exactly as it is. Sometimes the characters may get corrupted when your text goes from machine to machine. Those characters like * or @ can also be read as (asterisk) and (at).

Conclusion
Overall, Free Audio Editor is by far the most popular audio editing software to add Text to Speech. It provides loads of benefits that most free audio editors don’t have. This excellent audio editing suite is a complete powerhouse that is easy to use. You can perform audio editing and recording on the fly without any extra plugins. You are allowed to load and save audio files in a wide range of file formats. It provides many surprises from raw audio editing to mastering like sound design, audio processing and adding effects, and even CD creation. We would recommend this package to anyone who is interested in audio editing.
![[OFFICIAL] Free Audio Editor – Easy to Use Free Audio Editor and Recorder Software](https://free-audio-editor.com/wp-content/uploads/2017/11/logo.png)