If you need to edit audio files to make your own music and beats, then check out , an advanced music editor that is free and easy for users of all levels. With this program, you can edit audio files with classic editing functions like cut, copy, paste, mix, trim, etc. easily. Free Audio Editor allows bookmark and region management. Unlimited UNDO/REDO is allowed to restore or redone the operation. This post will show you how to Add Echo to Audio with Free Audio Editor.

How to Add Echo to Audio Files
Step 1. Input an Audio File
To add echo to audio, you should download, install and launch Free Audio Editor first. Click “Home – Open” to activate a browser window, in which you can select an audio file from your computer. Then, click “Open” to input the audio file to the program.
Tips: All the files of the supported formats can be seen in the “Open” window & if you want know other formats supported, activate the “Files of type” dropdown list at the bottom.
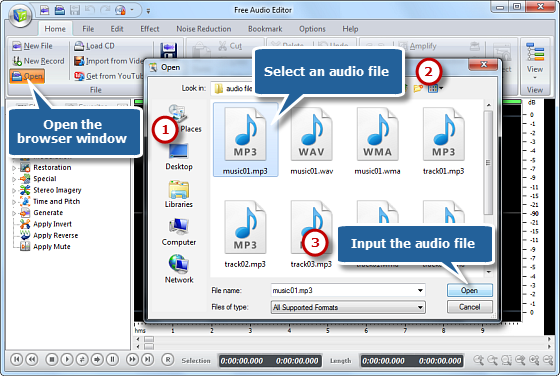
Step 2. Select a Part of the File
Choose a region you want to edit. There are 4 ways to select a region:
Use hotkey like Shift+Home, Shift+End or Ctrl+A to select from start/end or all;
Click the left button and drag along with the waveform to the place you want to select;
Specify the beginner & end of the session by moving the sliders below the waveform window;
Input the start, end and length of time to choose specified region at the bottom of the editor.
Tips: If you do not select any part, some inactivated buttons will be in color grey and the corresponding features are unavailable; some audio effect will be directly applied to the whole waveform.
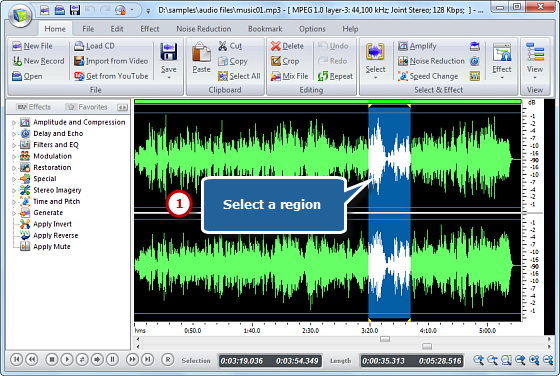
Step 3. Add Echo to Audio Selection
Now click “Effect” tab and choose “Echo” to activate the setting window. Specify detailed parameters or apply some popular presets to adjust the effect. Click “Preview” to listen to the music before adding the effects to the waveform to make sure you get exactly what you want. Then click “OK” to add echo effect to the selected region. (Differences between echo and delay)
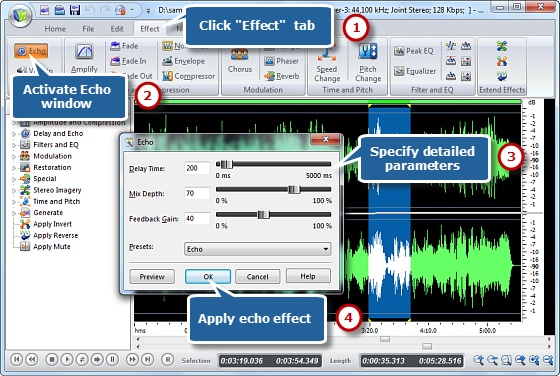
Step 4. Save the Changes
Now go back to the “Home” tab and click the “Save” button to save the changes to the original file or click “Save File As” to save the changes with a different file name and/or location. After that you can select the output folder and format as well as adjust the output quality. Now, have great fun with edited music on your music player!
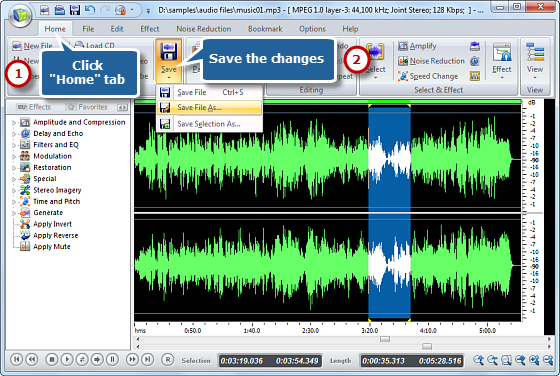
FAQ
Q: Free Audio Editor is free but is there any hidden cost for certain functions?
A: No, there are no hidden costs included, once you download and install this program, you can get started editing your music right away. We promise that you won’t pay any extra cost for some functions and all of them are free and there is not any registration for using.
Q: I’m new to music editing, how easy is it to start creating songs in Free Audio Editor?
A: It’s quite simple to edit audio. What you need to do is input an audio file by “Open” and in the “Home” tab, there are some tools for basic audio editing and there are many audio effects that you can easily find what you need. The whole process is no more than a few clicks. And we have created a step by step tutorial specifically for beginners to get started without hassle.
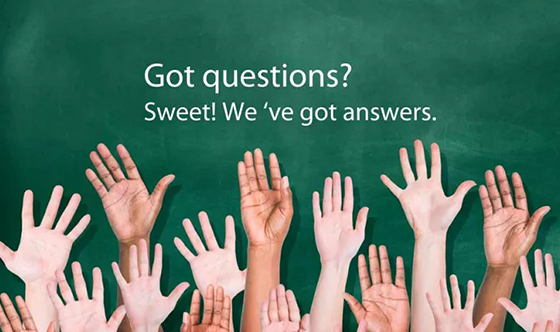
Conclusion
Free Audio Editor allows you to add echo to audio while providing all the tools you may need to properly produce, edit and enhance an audio file. As it gets all the marks of a good audio editor, you will always be right to say that it’s the best freeware that provides superb performance.
![[OFFICIAL] Free Audio Editor – Easy to Use Free Audio Editor and Recorder Software](https://free-audio-editor.com/wp-content/uploads/2017/11/logo.png)