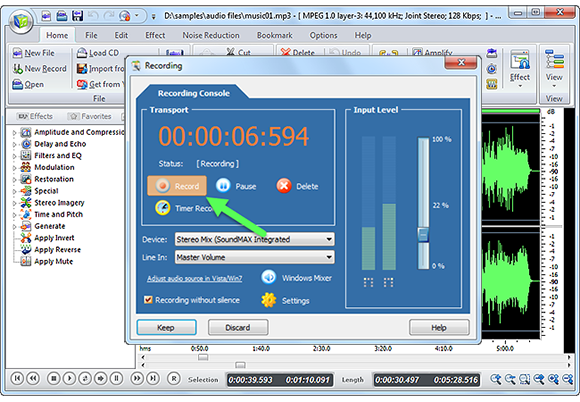Although most portable devices support most common audio formats, there must be times you need a conversion. You may run into compatibility & size issues and many other cases: OGG and DTS formats can’t be supported by all the devices and if you want to make them as an MP3 CD, you need to convert them to MP3 first. Sometimes you may want to reduce the size of your WAV files without changing the original quality, then converting it to MP3 can help you achieve that.
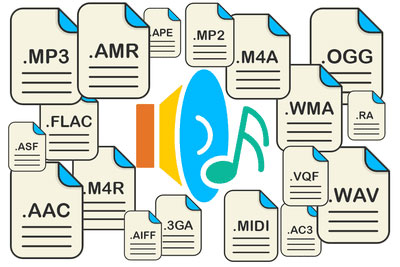
The following are some ways for audio conversion and you can always find a suitable one according to your needs.
Table of Contents
1. Free Audio Converter
What will you do when you run into beloved music while in the exotic audio formats? It’s not practical to install a few of audio players to open certain audio files. Instead, you may need an audio converter to solve the problem.
As a media package, Free Audio Converter can cope with audio conversion in sorts of formats. It works flawlessly and efficiently and the easy to navigate user interface makes even beginners convert audios without hassle. It can not only be used to convert audio files but can also be used to record audio, trim audio, join audio files, extract audio from video, work as a CD ripper and more. Some extended settings are provided to satisfy the needs from advanced users. You can download Free Audio Converter or get more info for your conversion here.
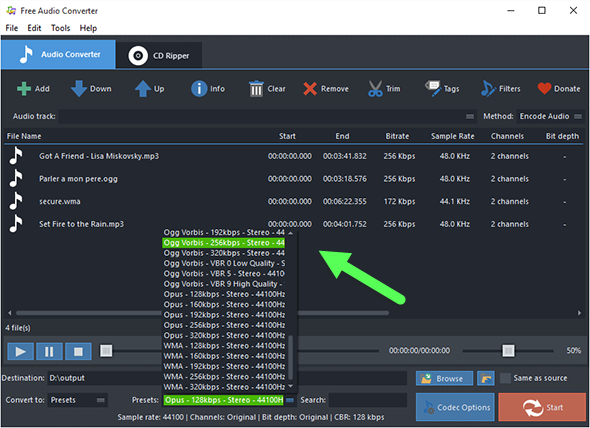
2. Media Player
1) VLC
As we know, VLC media player is known for playing media files only. However what we don’t know about it is some extra functions it provides like audio conversion. Apart from that, it can also convert videos to any format you need. Once you take a try, you will find it easy and fast to convert audio formats from one to another. Here we provide the steps for your audio conversion with VLC easily.
- In the menu of “Media”, click “Convert/Save…”.
- In the Open Media window, click “Add” and choose an audio file you want to convert in the popped up window, then hit “Open”.
- Click on “Convert/Save” and there you are allowed to choose the output format from the dropdown menu of “Profile”.
- Change to “Audio codec” tab, check the box of “Audio” and you can specify settings like codec, bitrate, channels and sample rate.
- Click “Browse” and input a file name for the converted file. Finally, click “Start” to start conversion.
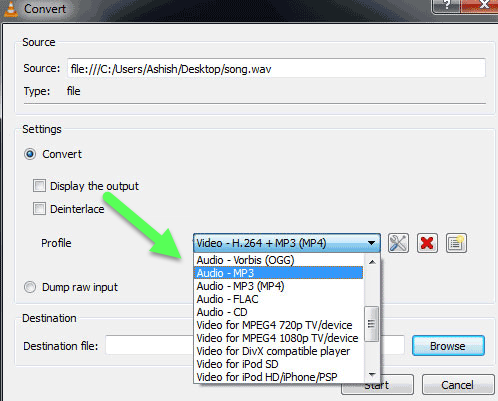
2) iTunes
If you already installed iTunes on your computer, you don’t have to bother to download something else that this built in audio converter can convert audio files easily. The below are detailed steps you should follow:
- Find the audio file for your conversion in the iTunes.
- You are allowed to input them one by one or in batch. Once they are input into the program window, you can choose the output format in 2 ways: click “File – Create New Version – Create MP3 Version” or right click the selected audio file and then select “MP3 Version” directly.
- After the conversion, there will be two copies for each of the format.
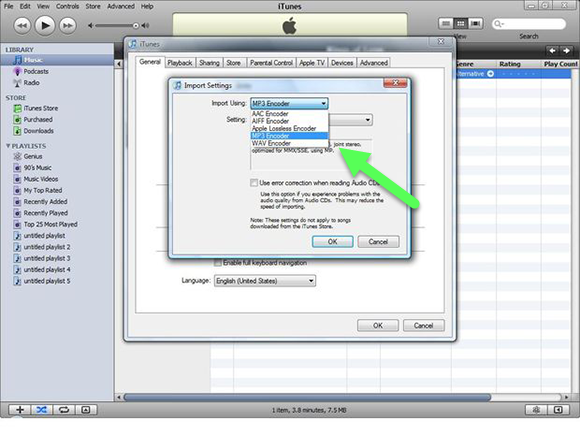
3. Online Service
For users who don’t want to go through the complicated steps for downloading and installing any software, online audio conversion service can be a good option. FileZigZag provides such conversion service that you can convert audio files between the common used formats. Except for audio, it can also convert documents, images, videos and so on.
What you need to do is just upload source file, choose an output format and click Convert. However there are disadvantages you need to know: it usually takes much time in uploading and converting an audio file; there is always a limit for the file size; some sites ask you to sign in before conversion.
http://audioconverter-online.com/ is another online solution for audio converting. It supports all popular audio file formats: MP3, WAV, M4A, FLAC, OGG, AMR, M4R (for iPhone Ringtones) and more.
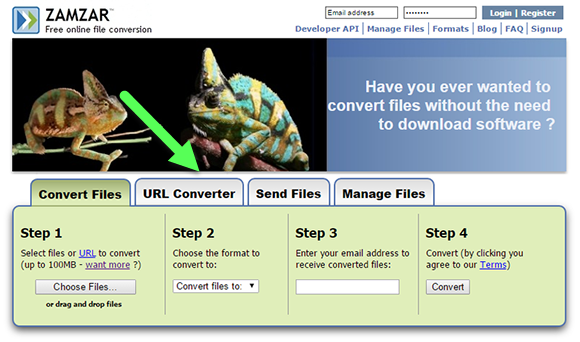
4. FFmpeg Command
As a versatile and powerful software project, FFmpeg can be used for audio or video conversion. The name of FFmpeg stands for “Fast Forward MPEG”. It contains a few of totally free software and open source libraries and is fully compatible with Windows, Linux and Mac OS. Moreover, it can also record audio, join multiple videos and extract audio from video, convert video to GIF and many others.
- After you install FFmpeg on your computer, place the audio file you want to convert in the directory of FFmpeg_Example
- Open the command line prompt, afrer that, input the following commands: cd Desktop – mkdir FFmpeg_Example
- Copy and paste the audio file in the folder of FFmpeg_Example, then enter command cd FFmpeg_Example – ffmpeg -i xxx.wav xxx.mp3
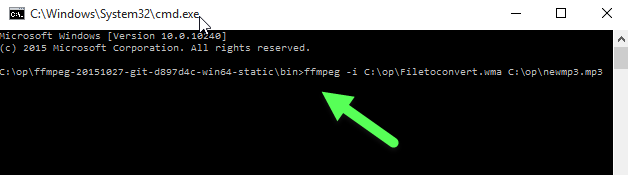
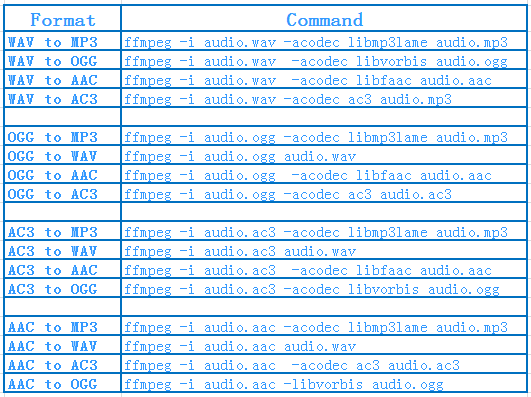
5. Free Audio Editor
You may face some complicated problems when you are trying to convert audio from one format to another one: this audio format you never know, the audio file contains complex code or the audio includes DRM. These can’t be solved by an audio converter, so you can try another way: record the audio with Free Audio Editor.
As its name suggests, it is an audio editor but it can also record audio with top quality. Any playable audio can be recorded from the sound source of Stereo Mix. Users of any level can record their audio without any problem.