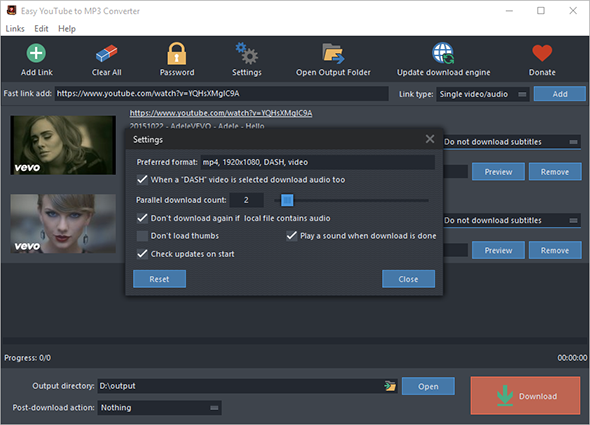Table of Contents
Introduction
You find an interesting video from YouTube and you want to save/download it to your computer and later share it with your friend or keep it as a collection. However, by default YouTube doesn’t allow users to save/download the videos. It only allows users to send a hyperlink to friends and invite them to go to YouTube website to view the videos. It will become a problem because these video may gone forever due to copyright infringement issues, why not save/download the video before it’s too late?
Download Easy YouTube to MP3 Converter
Step 1. Input Video URL from YouTube
Enter the URL in the bar of “Fast link add”, then choose the link type from the dropdown menu of “Link type”, finally click “Add”.
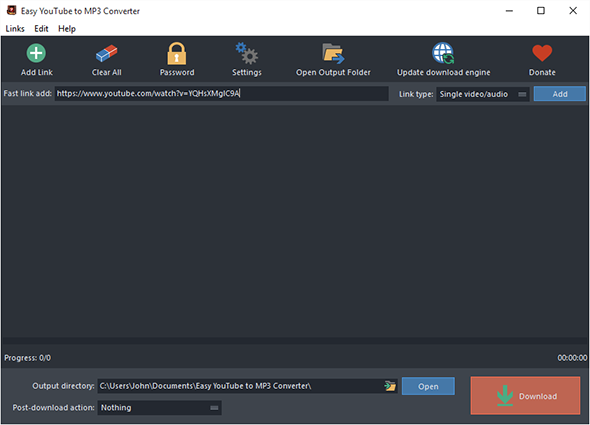
Click “Add Link”, more options can be applied to input URL in different situations:
Add a link: for one single video or audio download, enter the URL in activated window and click “OK”;
Add links in batch: for more than one videos download, input the links (one link per line) in the popped up window and then click “OK”;
Add playlist/user: for videos from playlist or user download, enter the URL of the playlist or user in activated window and click “OK”;
Add playlists/users in batch: for videos of multiple playlists or users download, input the links (one link per line) in popped up window and then click “OK”;
Import links from a text file: to import URLs from a text file directly, choose the text file containing URLs (one link per line) in activated window and then click “Open”.
If you need to download videos from those sites which require logins, click “Password” and input the correct username and password in the activated “Username” & “Password” boxes, finally click “Add”.
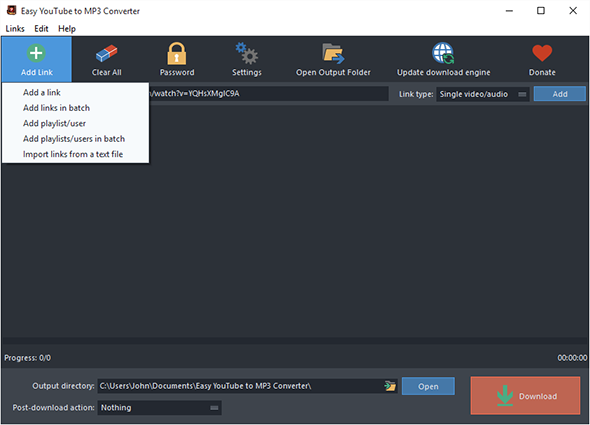
Step 2. Choose Desired Output Format
When the URL is added, you will see the links of all video formats from certain websites listed in the dropdown menu of “Format” along with the video thumbnail and details including resolution, codec, framerate, size, etc. Choose “MP3” as the output format. In the menu of “Profiles”, choose the profile for the converted video. The built in previewer allows you to preview the video before download by clicking “Preview”. If you need to delete download tasks, click “Clear All”.
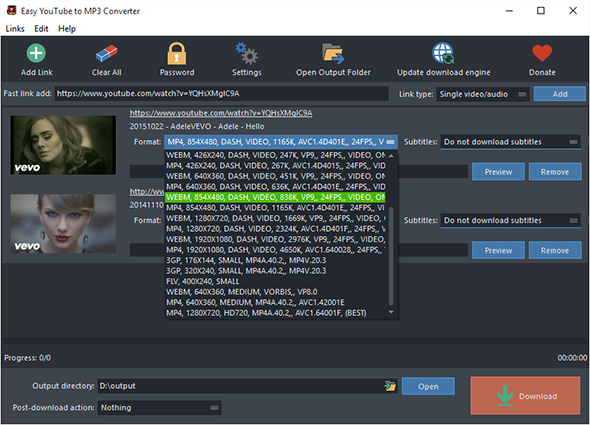
Step 3. Specify Output Folder & Post-download Action
Before download, click folder icon in the “Output directory” bar and choose an output folder to store the downloaded videos.
In the menu of “Post-download action”, some actions can be automatically performed like “close the program”; “open output folder”; “shutdown PC/log off/restart”; “do nothing” when the download is complete.
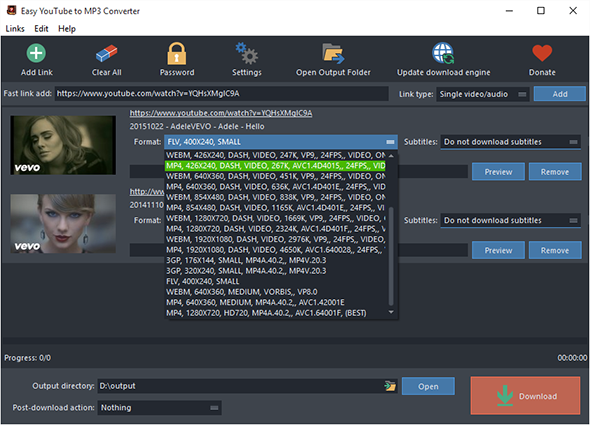
Step 4. Start Download
When everything is settled, click “Download” to start video download. You will be supplied with a progress bar and some details during the process. If there is a need to stop download, click “Stop”. Once the download is finished, you can find the downloaded videos by clicking “Open Output Folder” or “Open”.
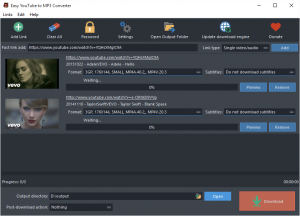
Advanced Settings
In order to avoid any download failure, it is necessary to keep the download engine up-to-date. Click “Update download engine” and in the activated window, hit “Get the latest version”.
A few more advanced settings are provided: click “Settings” and in the popped up window you can set max parallel downloads; download audio when a “DASH” video is selected; don’t download again if local file contains the same video; don’t load thumbs; play a sound when download is done; check updates on start.