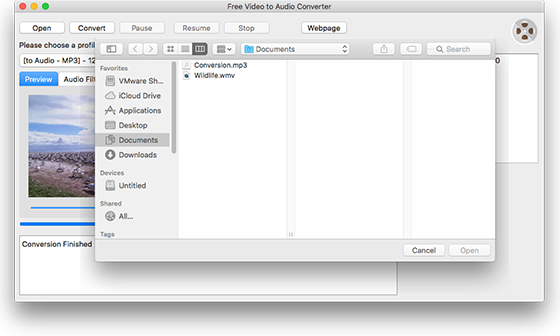Table of Contents
Introduction
You don’t need two separate tools to extract audio from video and then cut the audio to keep the part you want. Free Video to Audio Converter for Mac can do both: you are allowed to cut audio from video directly by setting the start and end points. What you get is the audio segments of the video section you choose, no need of further conversion or editing work.
Download Free Video to Audio Converter for Mac
Step 1. Input Video
After launching Free Video to Audio Converter for Mac, click “Open” and in the popped up window choose the video file you want to convert to audio and then click “Open”.
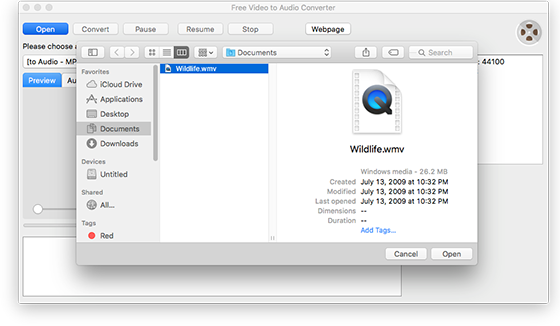
Step 2. Choose Start & End Point
In “Preview” tab, drag the slider bar below the video to the place you want to set as the beginning of the audio you are going to cut, then click on “Start Time” and you will see the exact time. Similarly, choose the end point.
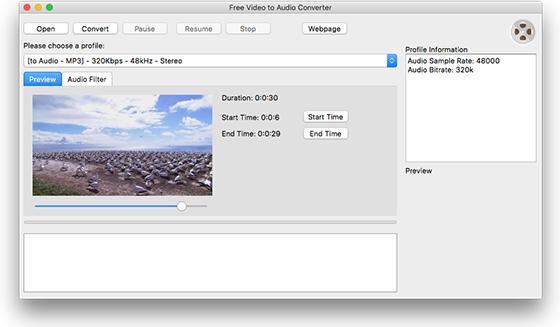
Step 3. Start Cutting
When all settings are done, click “Convert” to start audio cutting. A few seconds later, click “Open” and you can directly find the converted audio in the source folder with the same name as the original video’s.