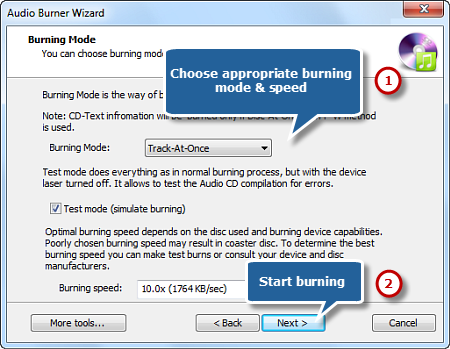Table of Contents
Introduction
Have you planned to go for a drive and want to create a music CD for yourself to make the trip more interesting? Or maybe you need to make a birthday party mix for your friend? Easy Burning Studio is a versatile and easy program with a built-in audio CD burner that allows you to intuitively create your own music CD from your audio collection.
Step 1. Activate Audio CD Burner
Insert a writable CD into your disc drive and launch Easy Burning Studio. Click “Music” and choose “Audio CD” to activate the audio burner wizard.
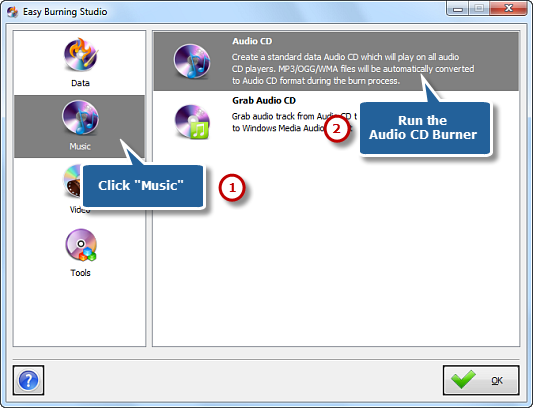
Step 2. Choose Burning Device
The burner automatically scans your system for the available drives. Choose one of the usable burning drives from the list (the system will select it by default if there is only one). Update the devices list by clicking “Refresh” button if you plug in new devices or change the disc in the drive.
Tips: If you don’t have a writable disc in your drive, you could not proceed and there will be a window that pops up and reminds you of this.
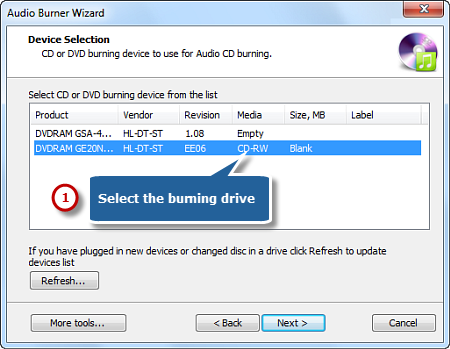
Step 3. Input Audio Files
Click “Add File(s)…” to input music files to the burning list. Click “Remove” or “Remove All” button to remove the unwanted music files. You can use CD-Text to edit title & artist information as needed.
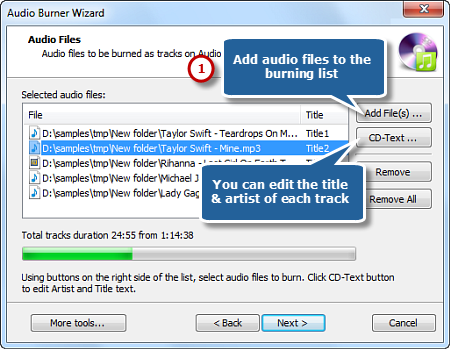
Step 4. Select Burning Mode/Speed and Start CD Burning
Select one burning mode from Track-AT-Once, Session Track-AT-Once, Disc-AT-Once PQ and Disc-AT-Once raw P-W. You are allowed to use Test Mode to simulate burning for checking errors. Then, choose an appropriate burning speed. Click “Next” to start burning and wait until the process bar reaches 100%. The disc will eject after the audio CD has been completely burned.
Tips: Test mode is good for finding the first bugs and glitches in your burning. If you are a first-time user, it is suggested to check the “Test mode” to avoid wasting of time & CD-R/DVD-R discs caused by misoperation or unpredictable errors.