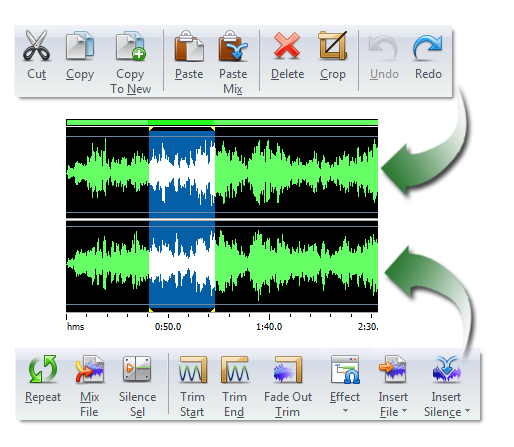An audio editing window
containing the audio file. The audio is visualized and
you can edit the audio files as you desired by cutting,
copying, pasting, trimming and more:
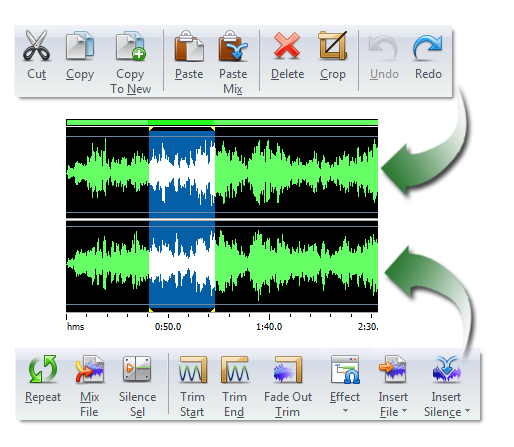
Selected Region
Many
of the edit functions below apply to the selected region.
To mark the selected region you can either click and
hold down on the wave window and drag the mouse or press
and hold down the shift key while moving in the file.
To select the entire file press Ctrl+A.
Undo (Ctrl+Z)
To Undo
is to restore the file to its state before the previous
edit function. This is useful if you want to try an
edit or just make a mistake. To undo your last action
press Ctrl+Z.
Cut (Ctrl+X)
To 'cut' is to delete the selected region but to keep
a copy on the clipboard so it can be 'pasted' somewhere
else. This is useful when moving parts of the audio
around in the file.
To cut select the region
and then press Ctrl+X.
Copy (Ctrl+C)
To 'copy' is to make a copy of the selected region to
the clipboard so you can paste it in another location.
This is useful if you want to duplicate a part of the
audio and insert (or mix it) in another file.
To copy select the region and then press Ctrl+C. To
copy the entire file press Ctrl+A-C.
Paste (Ctrl+V)
Paste
can only be used after you have used the Cut or Copy
functions (above) to take a selected region to the clipboard.
The paste function replaces the current selected region
(or inserts if there is no selection). To replace a
selection press Ctrl+V. To insert click on the position
and press Ctrl+V.
Paste Mix
This function takes the audio you have previous copied
or cut and mixes it with the current selected region.
After you have cut or copied the audio you want to mix
select the new region and used Edit -> Paste Mix from
the menu. You can specify the volume of the mix (that
is the volume of the clipboard audio).
Almost always the length of the selected regions will
be different. If the mix selection (in the clipboard)
is shorter than the current selection then the mixed
audio will just end when it ends. If the mix clipboard
is longer than the current selection then one of the
follow can be selected. "Increase selection" means that
the mix just continues past the end until the mix file
ends. "Insert Silence" means at the end of the current
selection, the mix will be inserted until it ends. The
fade out mix means that as the end of the current selection
is approach the mix fades out - this is useful for background
music beds and sfx.
A typical example of
Paste Mix is where you want to mix a music bed behind
a voice over. To do this copy the music track from one
file, open the voice file select the voice (say with
Ctrl+A) then select Edit -> Paste Mix and fade out mix.
Delete (Del)
To delete
the selected region press the Delete key. This is similar
to the cut function but a copy is not taken to the clipboard.
Select All (Ctrl+A).
To
select the whole file press Ctrl+A.
Select To Start (Shift+Home).
To select from the beginning position to the current
position, press Shift+Home.
Select
To End (Shift+End).
To select
from the current position to the end, press Shift+End.
Select Specified Time (Ctrl+G).
Use this option if you want to select the audio with
the exact start and end position. Just press Ctrl+G,
enter the start and end position and click OK. You can
also preview the selection by clicking the Preview button.
Mix File
This is the same
as Paste Mix (above) except that you specify a file
to mix instead of having to copy the audio to the clipboard
first. See the Paste Mix section above for more information.
Repeat Loop
This function
repeats the selection a number of times (useful for
extending the length of music beds). Select the region
you want to repeat and use the menu Edit -> Repeat Loop
then enter the number of times to loop.
Trim (Ctrl+T)
To 'trim'
is to cut off the beginning and the end of the file
so only the selected region remains. This is useful
when you have just recorded a file but there is silence
or noise before the start or after the end.
Select the part of the file you want to keep and then
press Ctrl+T.
Trim Start
To delete everything before the current position select
Edit -> Trim Start.
Trim End
To delete everything after the current position select
Edit -> Trim End.
Split into two
at this point
Use this option
if you want to quickly split the current file into two
small tracks. To do this, click on the position where
you want to split and select Edit->Split into two at
this point. Take care when you decide to do this because
you cannot undo.
Silence Select
Region
This function silences
the selected region. This function can be useful to
remove breaths or clicks from a voice recording without
changing the timing of the words.
Save Select Region As
This function saves the selected region. This function
can be useful to quickly save out the part that you
have just edited.
Insert Silence
The menu item Edit -> Insert Silence is used to insert
silence of a specified duration at or over the selected
location.
Insert File
The menu item Edit -> Insert File is used to insert
a specific audio file at or over the selection location.
Copy To New
To create
a new file with a selected part of the current file,
select the region and use the menu Edit -> Copy To New.