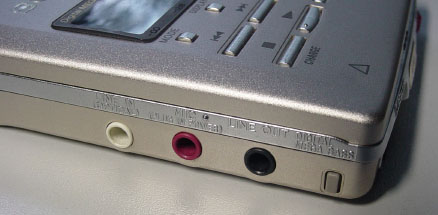The audio input on your computer
You can look at your computer being a cassette or tape
deck on which you want to record. You have probably done
that before.
- Desktop computers

The audio input on a desktop computer is usually
a 1/8" mini-jack on the back panel, labeled
Line-In or Aux, close to where
the speakers will be connected to a similar type of
jack.
The Line-In input is sometimes
marked with the symbol
 which
is not to be confused with the speaker
output marked with the symbol which
is not to be confused with the speaker
output marked with the symbol
 where
the arrow points to the outside. where
the arrow points to the outside.
To record from the
connected player, in Free Audio Editor you typically
select the sound source named Line-In
or Auxiliary:
- Laptop or notebook computers

Most laptop or notebook computers only have one
1/8" mini-jack input, marked Mic or
Microphone, close to where a headphone
can be connected to a similar type of jack.
To record
from the connected player, in the Sound Recorder window
you typically select the sound source named
Mic or Microphone:
 If your laptop or notebook (or its docking station)
has a Line-In or Aux
input jack as well, then it is preferable to connect
the player to that input. In that case you typically
select the sound source named Line-In
or Auxiliary.
If your laptop or notebook (or its docking station)
has a Line-In or Aux
input jack as well, then it is preferable to connect
the player to that input. In that case you typically
select the sound source named Line-In
or Auxiliary.
The plug that goes into the input of the computer, has
to be a stereo 1/8" mini-plug, similar
to the one for the computer speakers:

 Note that this stereo mini-plug has
two plastic rings at the tip and this is
not to be confused with a mono plug that has only one plastic
ring at the tip:
Note that this stereo mini-plug has
two plastic rings at the tip and this is
not to be confused with a mono plug that has only one plastic
ring at the tip:

Using a mono plug to connect the player to the computer,
typically results in sound coming in on the left channel
only.
The audio output on the player
What the audio output connection type on the player is,
depends on the kind and model of the player.
It is usually
marked Play-Out, Line-Out,
Audio-Out or something in similar wording:
- DIN connectors
This type of
connector is usually found on older European-made audio
equipment, like on this Uher tape deck:


- RCA connectors
This type of
connector is most times found on modern audio equipment,
like on this JVC cassette deck:


- Mini-jack connectors
This type
of connector is most times found on portable players,
like on this Sony minidisk player:
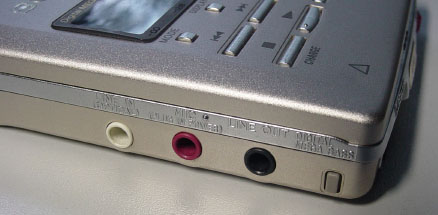

Connecting a turntable (vinyl record player)
To record from vinyl records, you will need a (pre-)amplifier
connected in between the turntable and the computer.
The signal strength of the turntable output is most times
too weak to be connected to the computer directly.
This
is the same as when you record LP's to tape on a tape or
cassette deck for example.
Your home audio set will have
a pre-amp built-in, if it has a Phono input
and a Rec-Out output, like on this Kenwood
receiver/amplifier with a Technics turntable connected to
it:


 Do not forget to also connect the ground-wire from the turntable
to the amplifier. This wire eliminates hum (low-frequency
noise), picked up by the sensitive pick-up element on the
turntable.
Do not forget to also connect the ground-wire from the turntable
to the amplifier. This wire eliminates hum (low-frequency
noise), picked up by the sensitive pick-up element on the
turntable.
If your audio set does not have a pre-amp built-in, or
if it has no Rec-Out, Line-Out or Audio-Out output, then
you can buy a separate turntable pre-amplifier. These are
sold for approximately 50$ at any well-equipped appliance
store.
What if I only have headphones or speaker outputs?
Some audio sets like boom boxes don't have audio output
connectors other than for headphones or speakers.
The
signal strength of these outputs is most times higher than
desired for the input on your computer and their signal
strengths depend on the volume control setting for that
output.
Special care is therefore required to connect
such outputs to your computer.
 Before you connect the headphones or speaker output
to the computer, make sure to set the volume control on
the player at zero first!
Before you connect the headphones or speaker output
to the computer, make sure to set the volume control on
the player at zero first!
- Headphones output
If your
audio set has a headphone output connector, then it
is preferred to use that one as opposed to the speaker
output.
You will have to experiment with the
volume control level for the headphones output, to see
which level results in the best recording quality. The
headphones volume control, in combination with the recording
volume control in the Sound Recorder, determine the
end-result.
As a rule of thumb we can say that
the recording level peak meters in the Sound Recorder
window should hover in the yellow zone during the loudest
fragments.
To achieve this, set the volume control
in the Sound Recorder window at approximately 75% of
the full scale. Then slowly and carefully increase the
volume control of the headphones output, until the recording
level peak meters reach the yellow zone.
Setting
the headphones output volume too high will result in
distorted sound no matter how low you set the volume
control in the Sound Recorder window.
- Speaker output
If your audio
set has speaker outputs only, then you need to take
very very special care when
connecting this to your computer.
Pre-manufactured
cables for this type of connection are not for sale
and if you want to connect this way anyhow, then you
will need to create some wiring yourself.
Speaker
outputs are designed to drive the speakers with relatively
high signal voltage levels. These signal levels can
be too high for the input on the computer, if the speaker
volume is set too high.
 These high signal levels might even damage the
audio input of your computer!
These high signal levels might even damage the
audio input of your computer!
For best sound quality results, the same rule of
thumb applies as with connecting to the headphones output.
See Also:
Record music on LP's, cassettes, tapes...
|